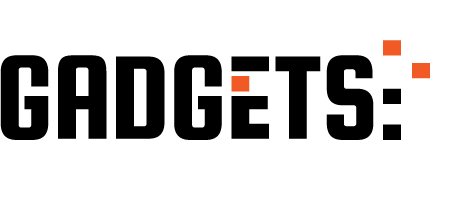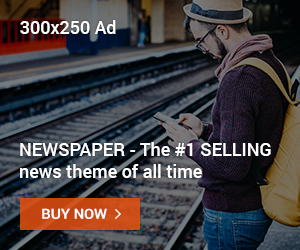Windows 11’de Alexa nasıl kullanılır
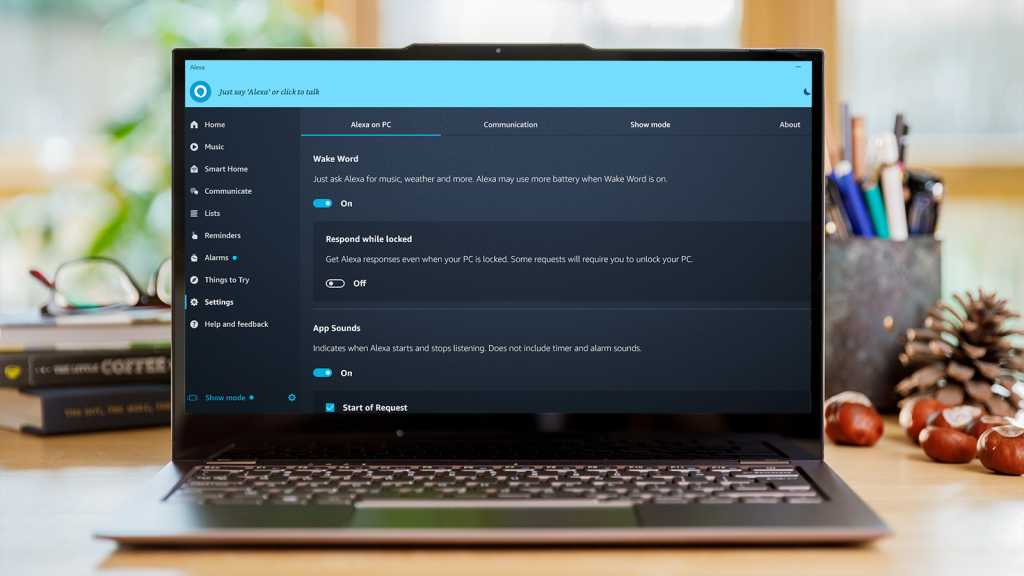
Sadece birkaç yıl önce, sesli asistanlar sınırlı özelliklere ve şüpheli güvenilirliğe sahip bir moda gibi hissetti.
Bununla birlikte, Siri, Google Asistan veya Alexa kullanıyor olun, o zamandan beri modern akıllı evin temelini oluşturdular. Günlük yaşamınızı basitleştirmenize, soruları yanıtlamaya ve çeşitli farklı ses türlerini çalmanıza yardımcı olabilirler.
Ancak Windows 11’deki Cortana artık bir şey değil, bir alternatife ihtiyacınız olacak. Alexa, Microsoft tarafından resmi olarak desteklendiği ve çeşitli cihazlarda çalıştığı göz önüne alındığında bariz bir seçimdir. Windows 11’de kullanmaya nasıl başlayacağınız aşağıda açıklanmıştır.
Windows 11’de Alexa nasıl edinilir
Alexa uygulaması Microsoft Store’da mevcuttur ve Windows 11 cihazınıza yüklemeyi çok kolaylaştırır. İşte nasıl.
Alexa uygulamasını Microsoft Store’dan edinin
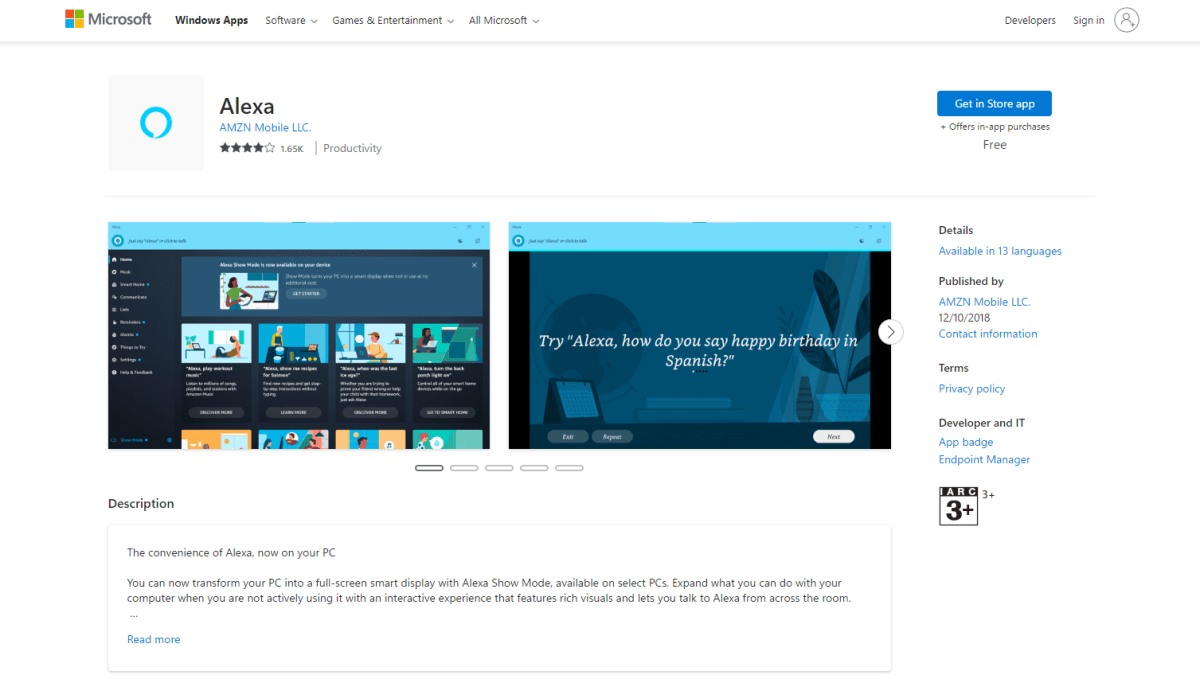
Adrian Sobolewski-Kiwerski/Foundry
Alexa uygulaması Microsoft Store’da mevcuttur, ancak Windows 11 uygulamasını açıp aradığınızda görünmeyebilir. Bunun yerine, Microsoft web sitesinde Alexa sayfasını açın ve ‘Mağaza uygulamasına gir’i tıklayın.
Görünen Microsoft Store açılır penceresinden, indirmeye başlamak için ‘Al’ı tıklayın.
Tanıtım ekranlarını geçme
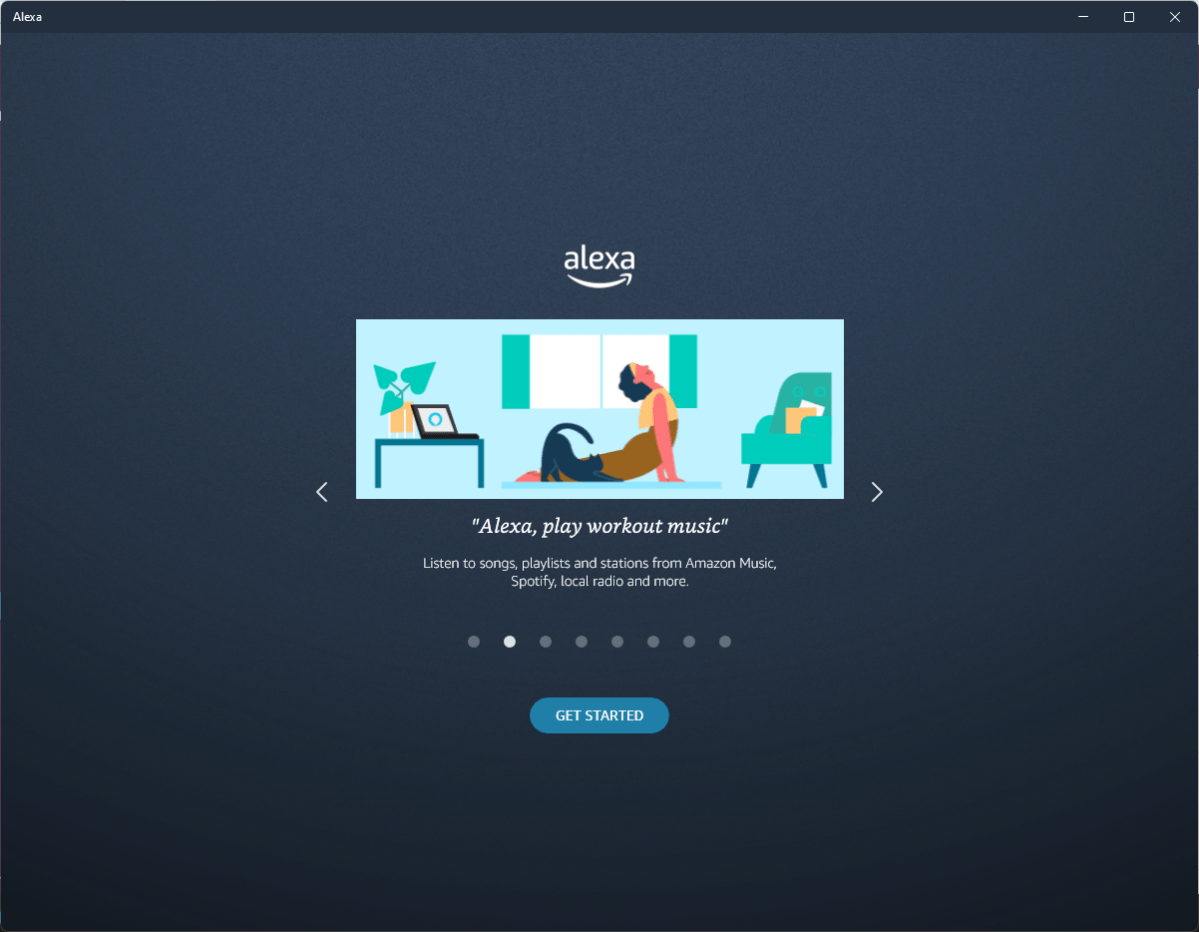
Adrian Sobolewski-Kiwerski/Foundry Uygulamayı açt
ıktan sonra, Alexa”nın neler yapabileceğini gösteren özet ekranlar sunulacak. Bunlar arasında gezinmek için sol ve sağ okları tıklayın, ardından devam etmeye hazır olduğunuzda “Başlayın”
.
Oturum açtıktan sonra, uygulama kurulum sürecinde size rehberlik edecektir. İlk pencere size Alexa’nın getirdiği bazı olasılıkları gösterir. Bu özellikler arasında gezinebilirsiniz, ve ilerleme konusunda sorun olmadığında, Başlama’yı tıklayın.
Amazon hesabınızla oturum açın
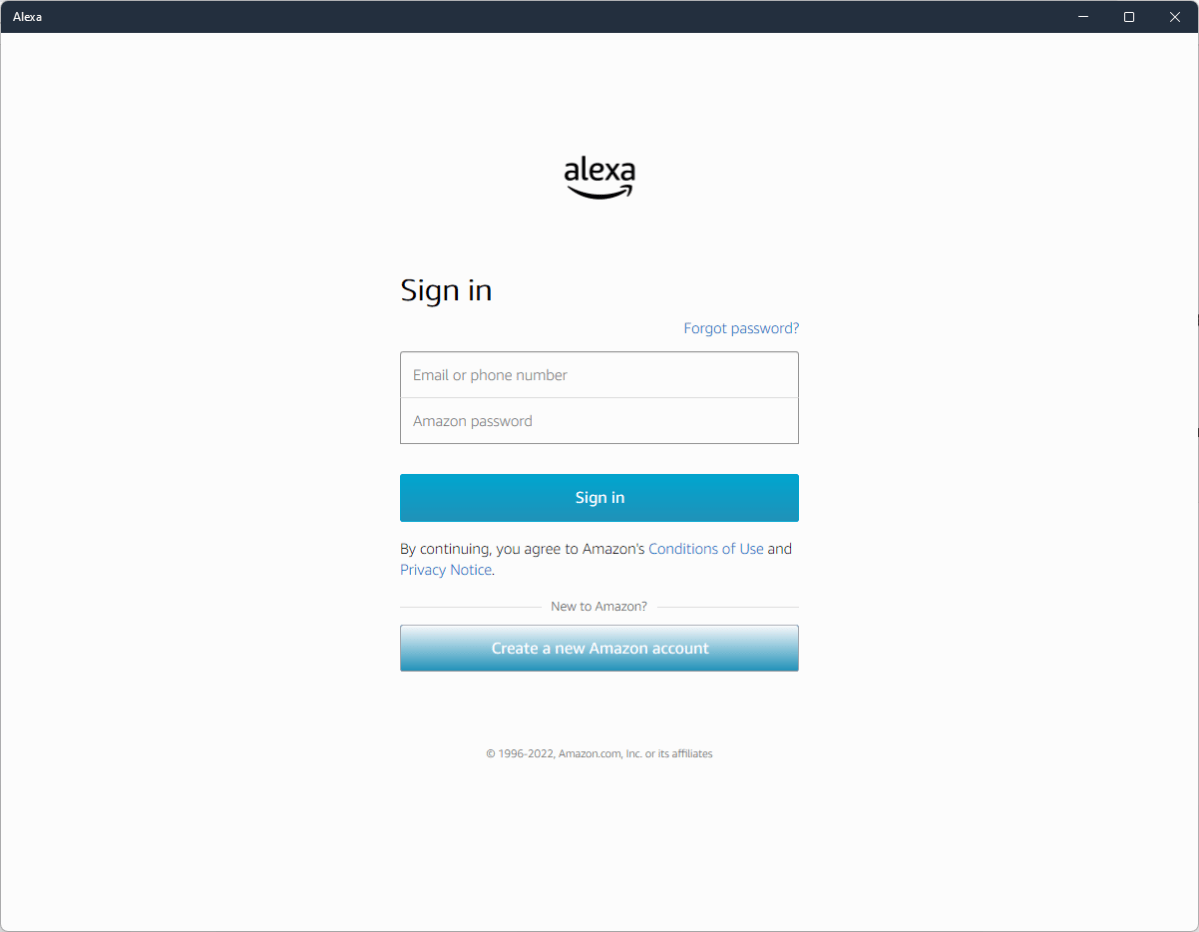
Adrian Sobolewski-Kiwerski/Foundry Bir
sonraki ekrandan, kullanmak istediğiniz Amazon hesabının e-posta adresini/telefon numarasını ve şifresini girin ve ‘Oturum aç’ı tıklayın
.
Hesabınız yoksa, ‘Yeni bir Amazon hesabı oluştur’ seçeneğini tıklayın ve talimatları izleyin.
Ahizesiz Alexa isteyip istemediğinize karar verin
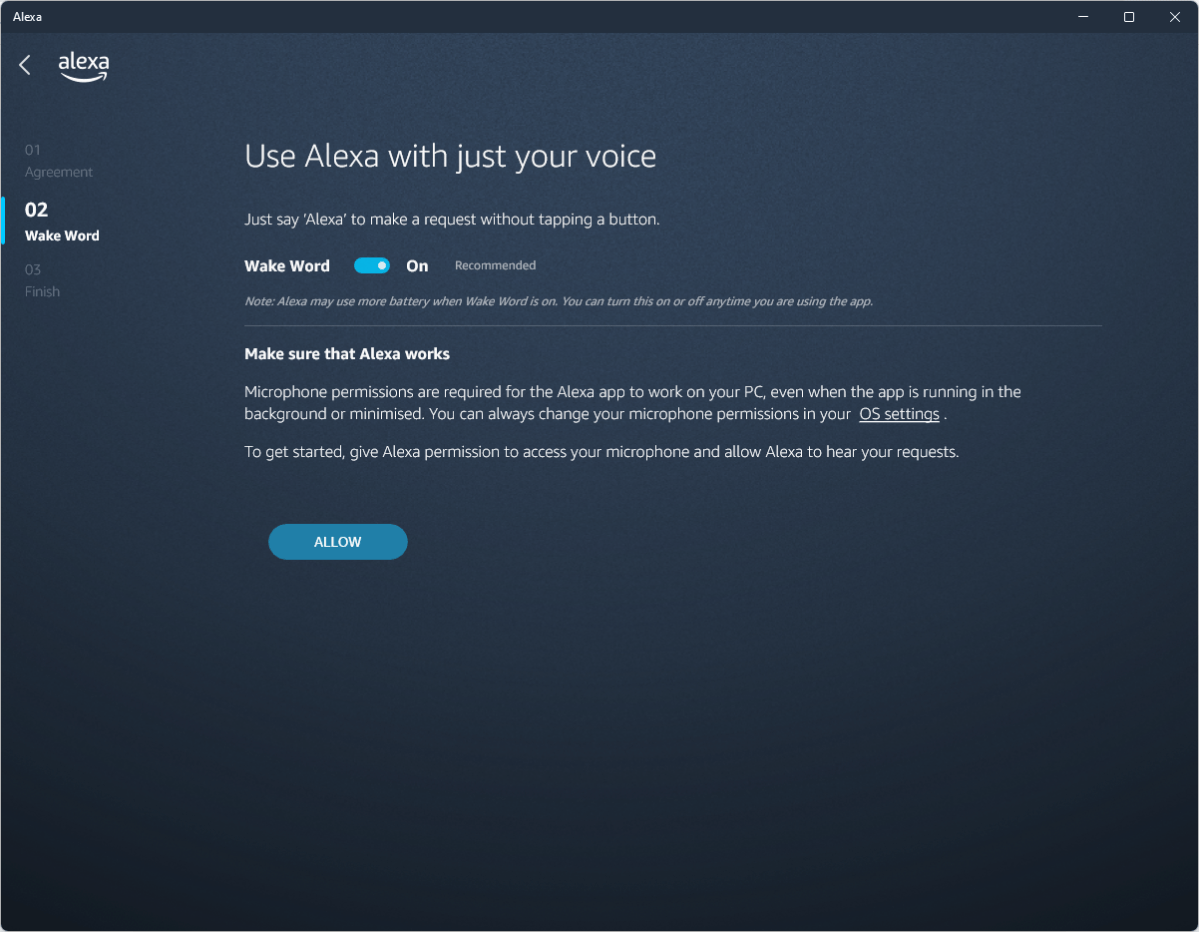
Adrian Sobolewski-Kiwerski/ Foundry Şartlar
ve koşulları kabul ettikten sonra, uygulama size beklediğiniz gibi uyanma kelimesini söyleyerek Alexa’yı ahizesiz kullanmak isteyip istemediğinizi soracaktır , bu sadece “Alexa”
.
Bu isteğe bağlıdır, ancak uygulamaya mikrofonunuzu kullanma izni vermek için ‘Uyandırma Kelimesi’ düğmesini ‘Açık’ konumuna getirerek ve ardından uygulamaya mikrofonunuzu kullanma izni vermek için ‘İzin Ver’i tıklatarak etkinleştirebilirsiniz. Ancak, bunun Alexa’nın uygulama açıkken mikrofonunuza her zaman erişebileceği anlamına geldiğini ve bunun da normalden daha kötü pil ömrüne yol açabileceğini unutmayın.
Uygulamayı başlangıçta başlatıp başlatmayacağınıza veya görev çubuğuna sabitlemeye karar verin
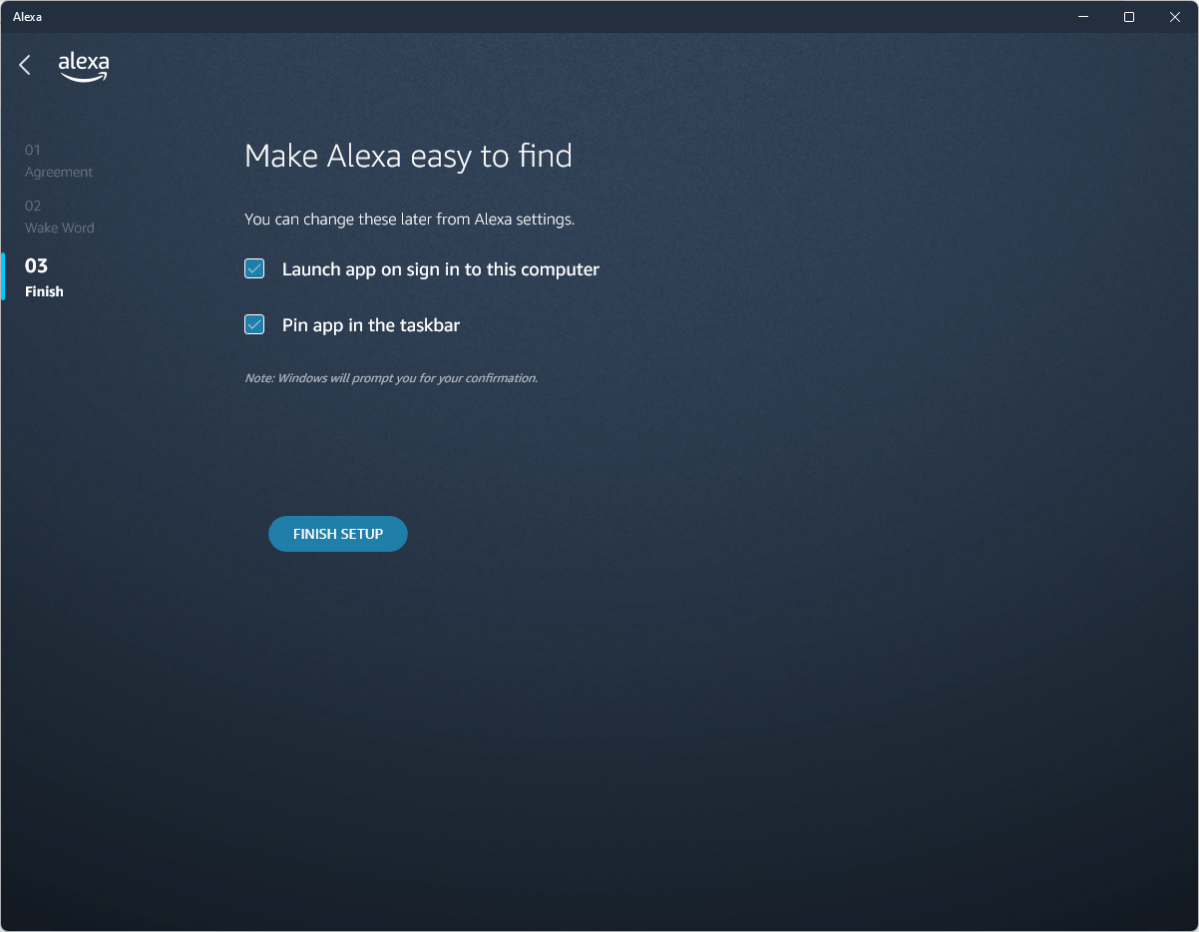
Adrian Sobolewski-Kiwerski/Foundry Bir sonraki ekrandaki seçeneklerin her
ikisi de isteğe bağlıdır
.
Bilgisayarınızda her oturum açtığınızda Alexa uygulamasının otomatik olarak açılmasını isteyip istemediğinize karar vererek uyanma kelimesini hemen dinlemesine izin verebilirsiniz. Kolay erişim için uygulamanın Windows 11 görev çubuğuna sabitlenmesi gerekip gerekmediği de size kalmıştır
.
Alexa’nın neler yapabileceğini görün
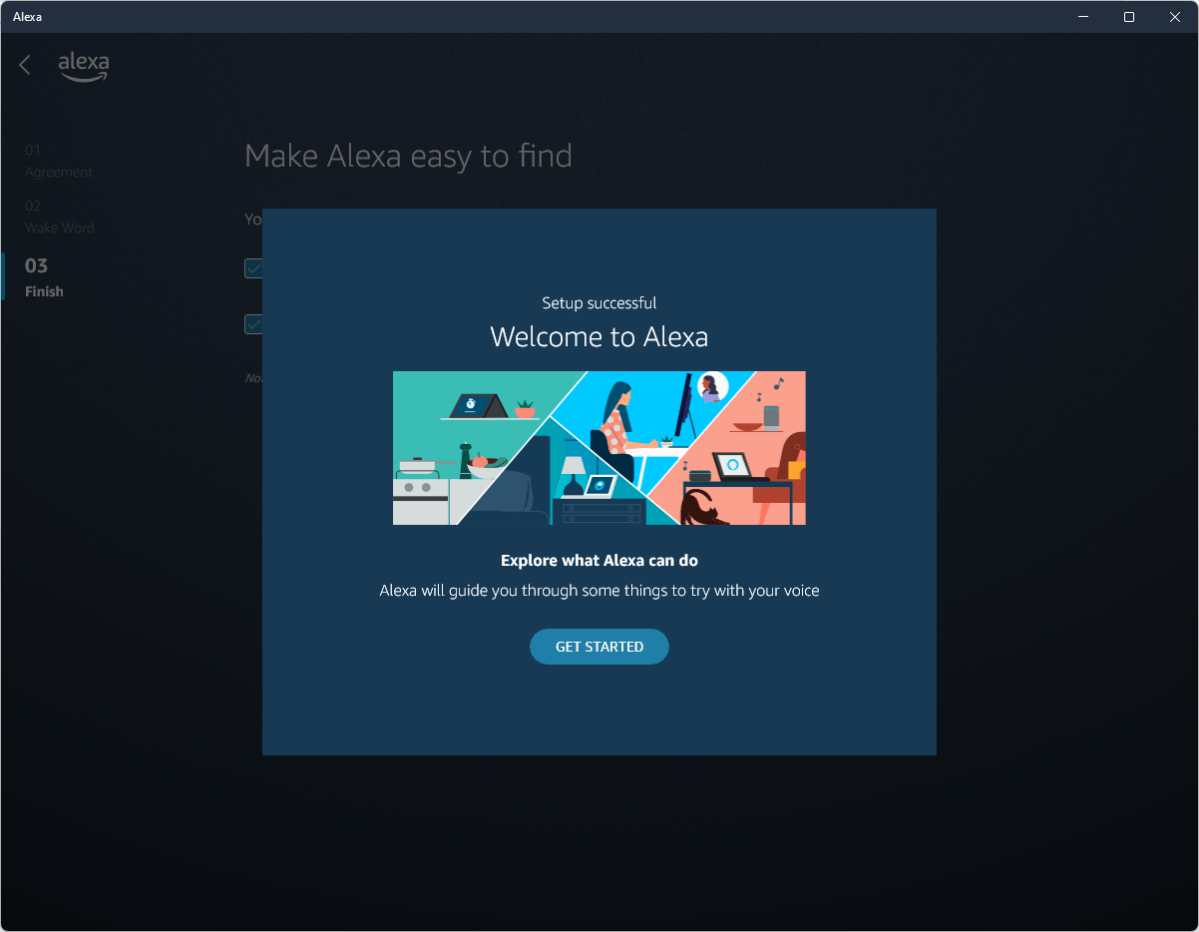
Adrian Sobolewski-Kiwerski/Dökümhane Kurulumun son aşaması, Alexa
“nın neler yapabileceğine dair bir genel bakış içerir. Yukarıda gördüğünüz gibi açılır pencereden, başlamak için ‘Başlama’yı tıklayın.
Alexa’ya soru sormayı deneyin
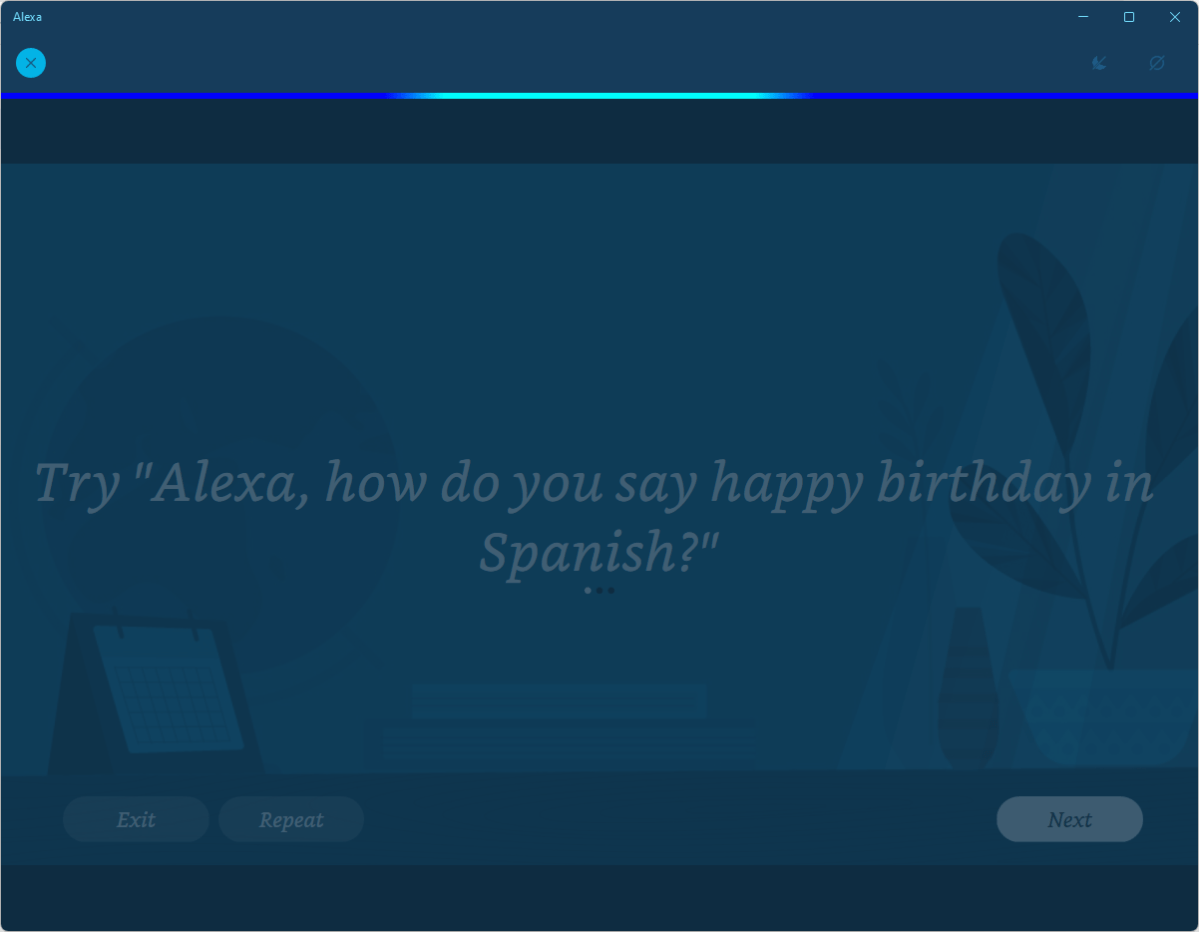
Adrian Sobolewski-Kiwerski/Foundry İlk olarak
, Trivia’dan anahtar çevirilere kadar Alexa’ya sorabileceğiniz birkaç soruyu ele alacaksınız. Devamlamak için İleri’yi tıklayın.
Bir liste oluşturmayı deneyin
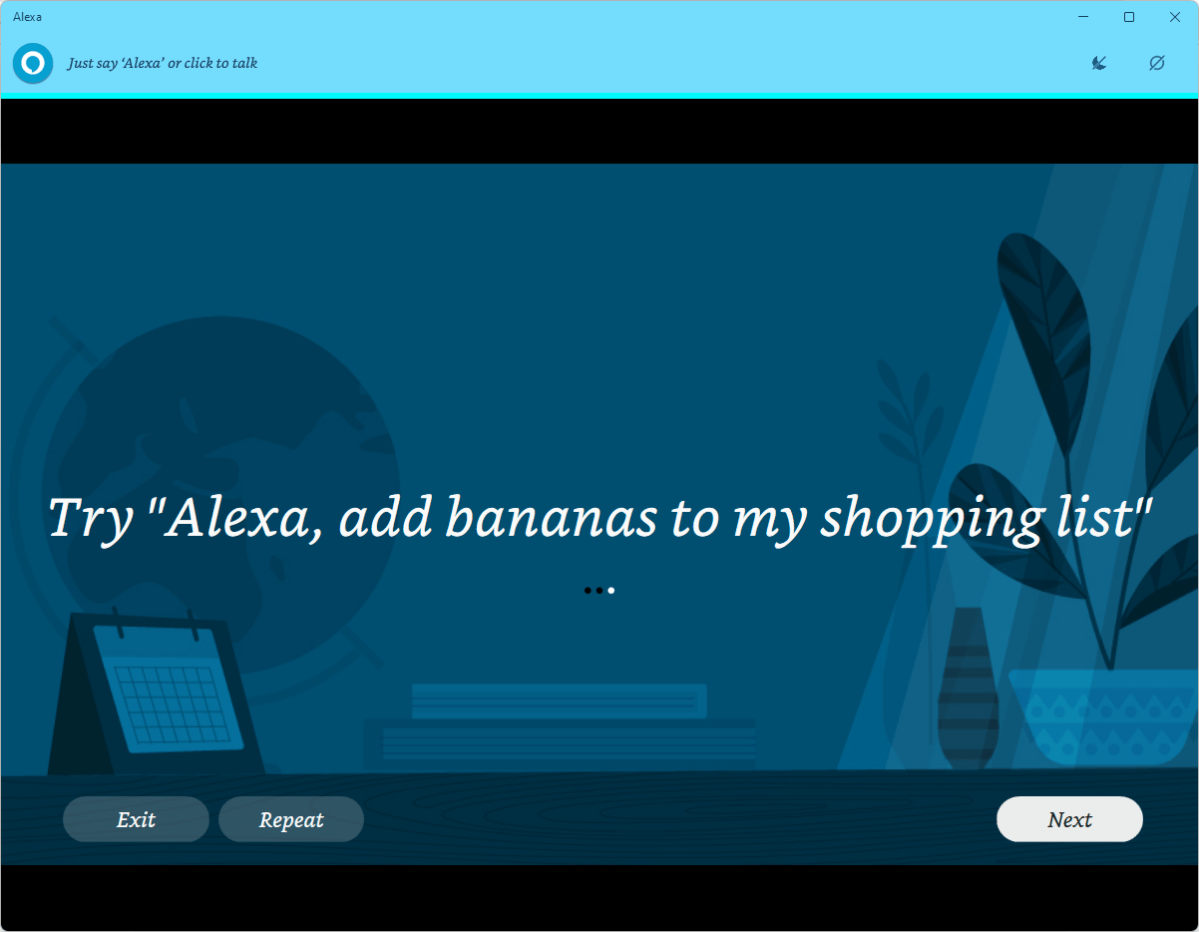
Adrian Sobolewski-Kiwerski/Foundry Daha sonra
, Alexa sizden alışveriş listenize muz eklemenizi isteyecektir. İşiniz bittiğinde tekrar ‘İleri’yi tıklayın.
Haberleri çalmayı deneyin
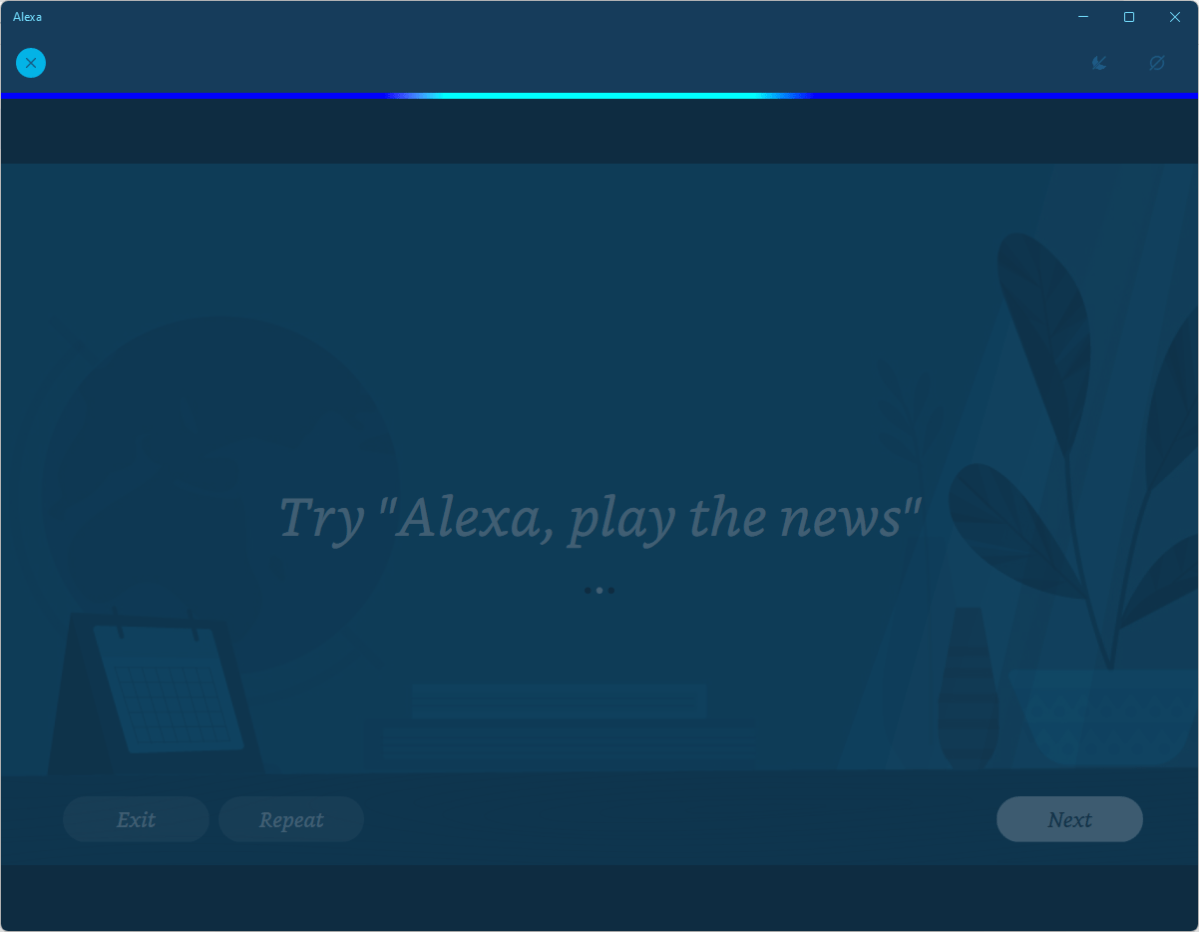
Adrian Sobolewski-Kiwerski/Foundry Ayrıca Alexa’dan hab
erleri çalmasını istemeniz istenecek. Kurulumu tamamlamak için bir kez daha ‘İleri’yi tıklayın.
Alexa Show modunu etkinleştir
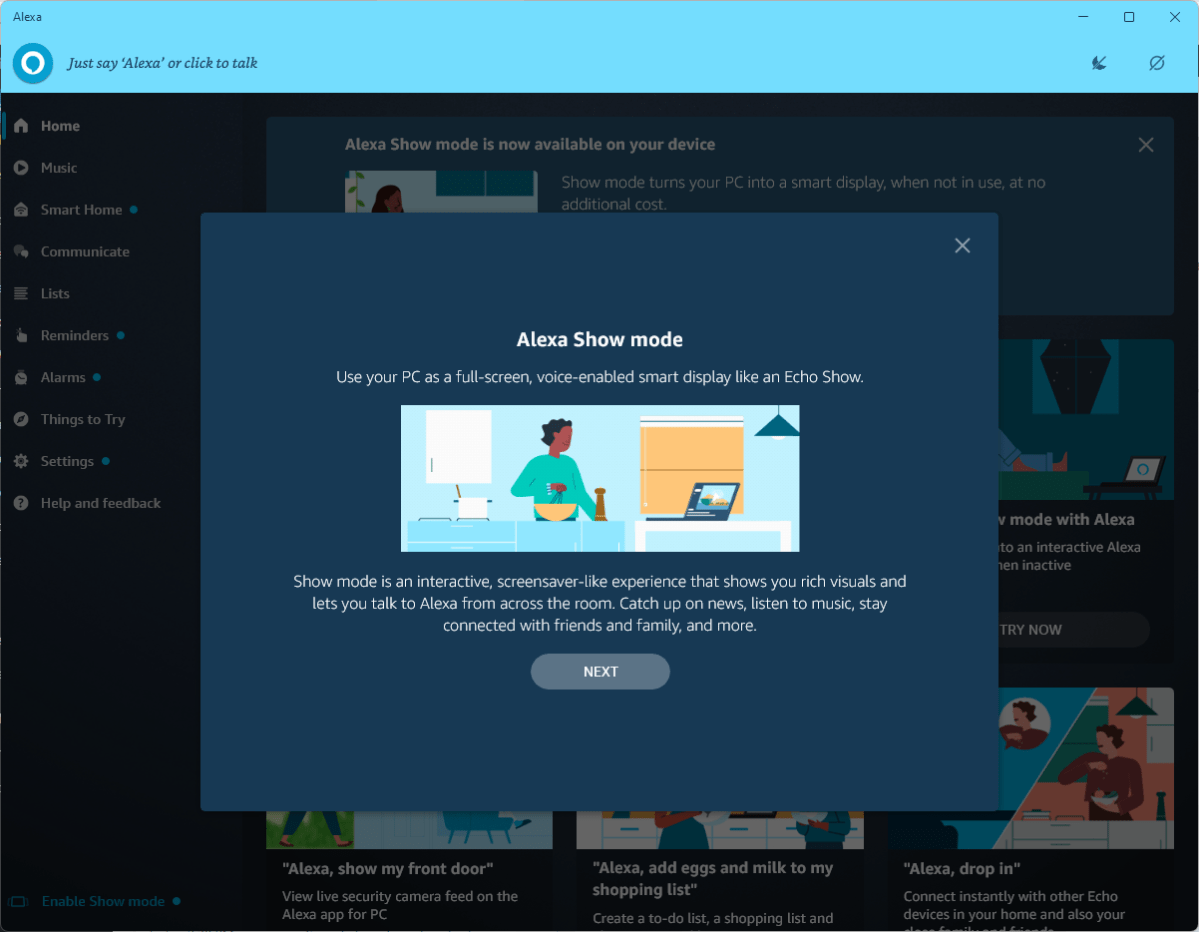
Adrian Sobolewski-Kiwerski/Foundry
Son olarak, uygulama, bilgisayarınızı Echo Show tarzı bir cihaza dönüştürebilecek gösteri modunu açmak isteyip istemediğinizi
soracaktır. ‘İl@@
eri’yi tıklayın, ardından ‘Bilgisayarınız etkin olmadığında Göster modunu otomatik olarak başlat’ seçeneğinin açık kalmasını isteyip istemediğinize karar verin. Son olarak, denemek için ‘Göster Modunu Etkinleştir’i tıklayın
.
Alexa’yı Windows 11’de ne için kullanabilirsiniz?
Yukarıdaki vurgulanan seçenekler Alexa’nın yapabileceği şeylerin yalnızca küçük bir kısmını temsil eder. İşte diğer bazı seçenekler:
Müziği yönet
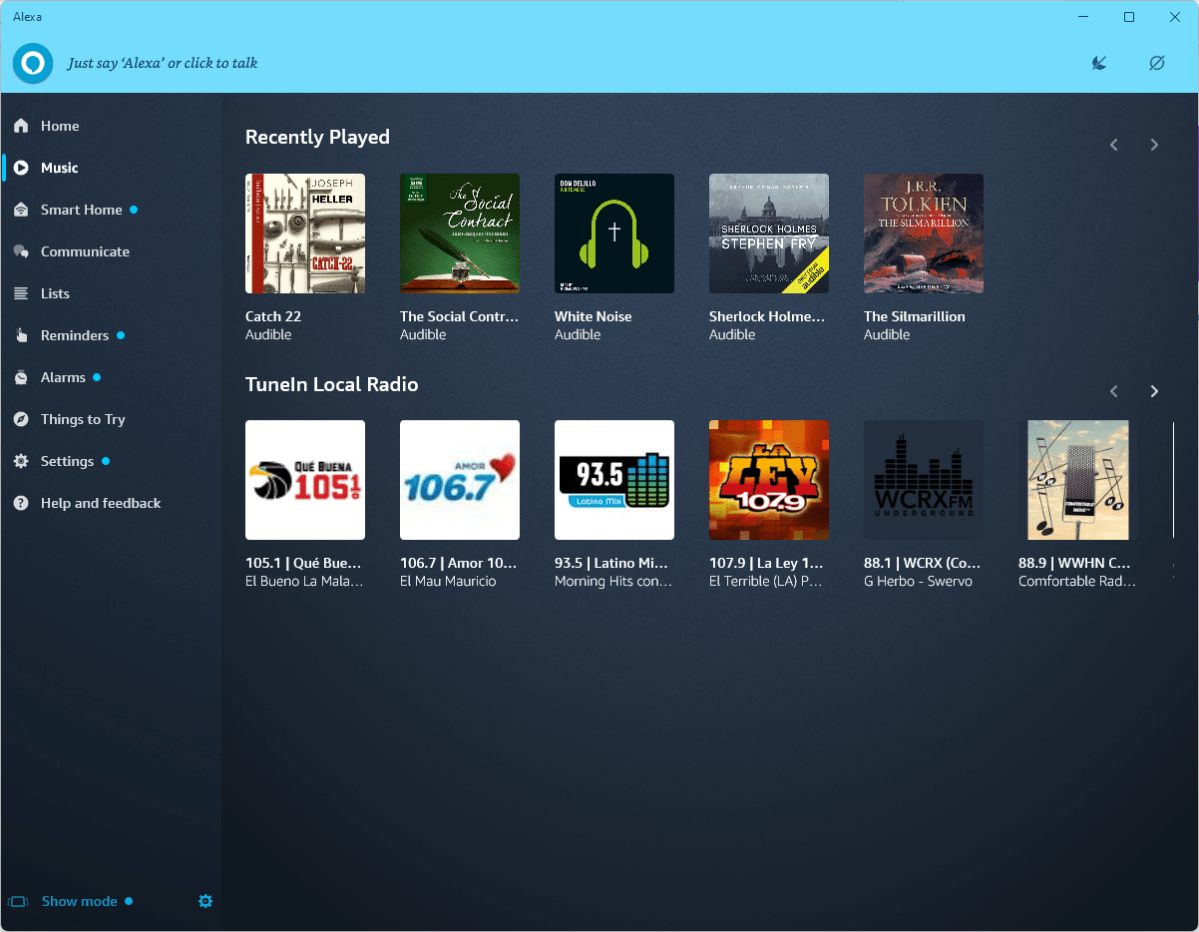
Adrian Sobolewski-Kiwerski/Dökümhane
İlk ve en kullanışlı özelliklerden biri, başka bir uygulamayı açmanıza gerek kalmadan en sevdiğiniz müziği çalma yeteneğidir. Alexa uygulaması, tercih ettiğiniz radyo istasyonlarını, sesli kitapları ve müziği tek bir yerde kolayca işleyebilir
.
Ancak Echo akıllı hoparlörler bir dizi müzik akışı hizmetini desteklerken, uygulamanın kendisi Amazon Music ve Audible ile sınırlıdır. Spotify, Apple Music veya başka bir sesli kitap hizmeti kullanıyorsanız, bu özellik çalışmaz
.
Akıllı evinizi yönetin
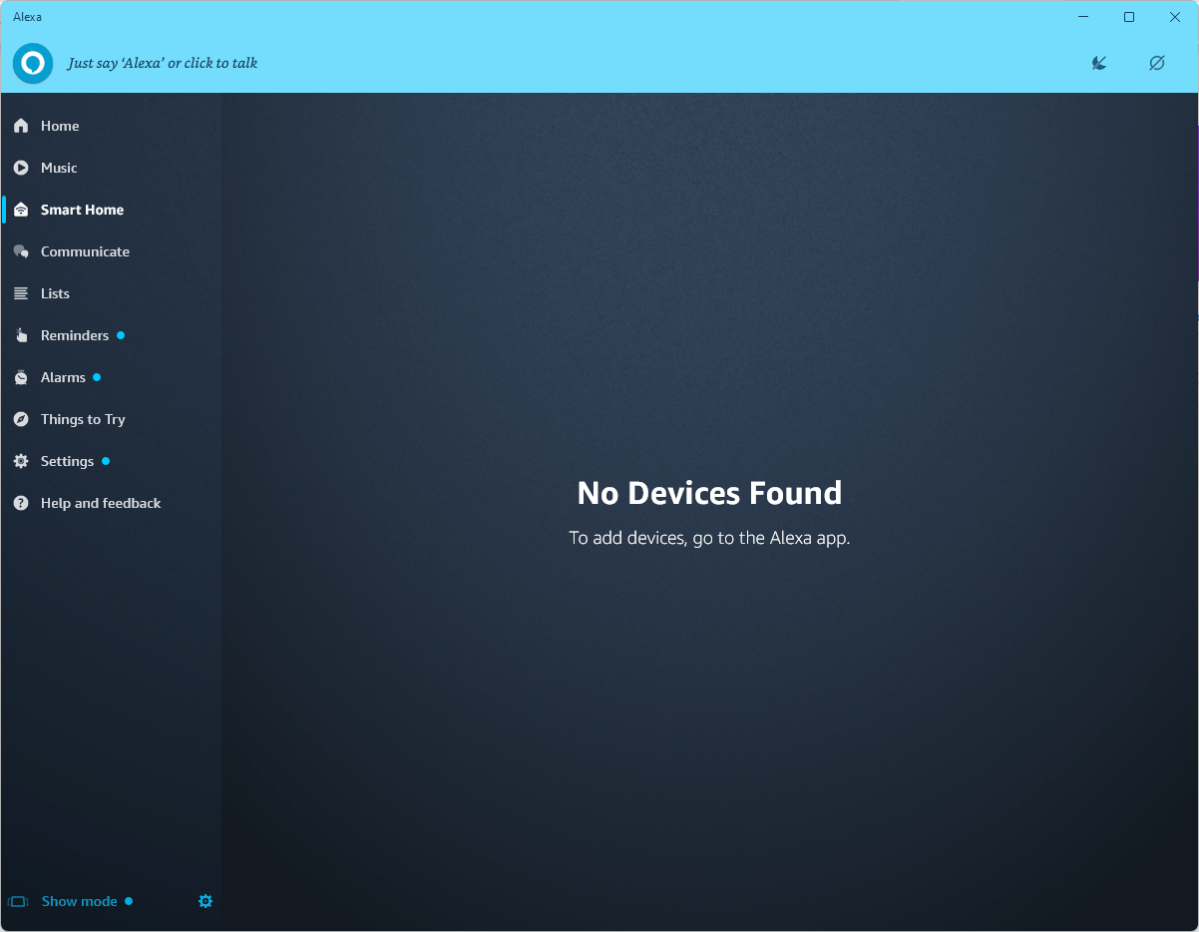
Adrian Sobolewski-Kiwerski/Dökümhane
Akıllı ev aletleri çok daha uygun fiyatlı ve yaygın hale geliyor. Işıkları açmaktan ve merkezi ısıtmadan vakumlamaya ve hatta kahve yapmaya kadar günlük yaşamın en sıkıcı unsurlarından bazılarını kolaylaştırmada harikalar
.
Bunları Alexa’ya bağlamak, hepsinin basit sesli komutlarla tetiklenebileceği anlamına gelirken, her şeyi doğrudan Windows 11 uygulamasından kontrol edebilirsiniz. Ancak, gerçekten yeni bir akıllı ev cihazı eklemek için mobil uygulamayı kullanmanız gerekir.
İletişim sekmesi ile tüm cihazlarınızı bağlayın
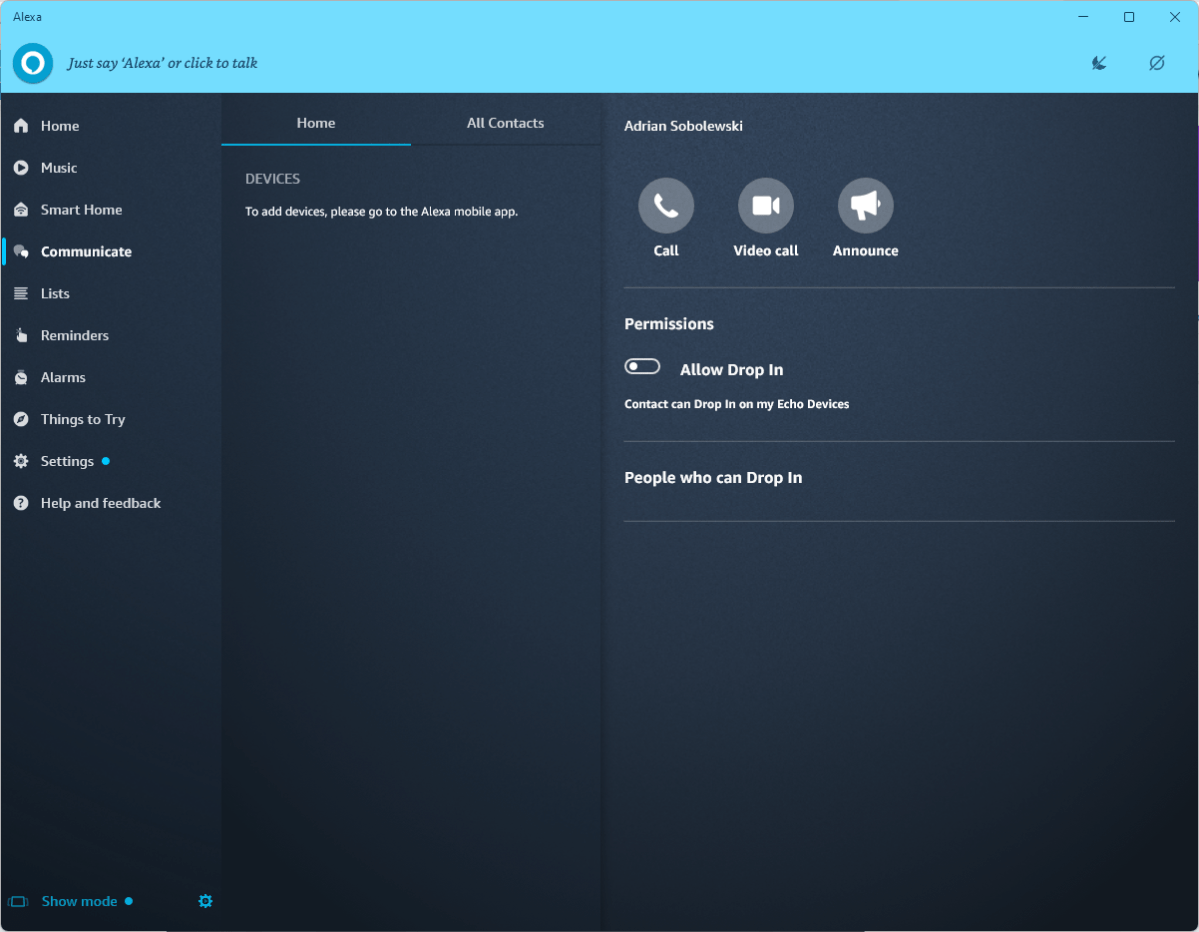
Adrian Sobolewski-Kiwerski/Dökümhane
Alexa’daki bir diğer önemli özellik de İletişim sekmesidir.
Bu, Alexa özellikli tüm cihazlarınız arasında iletişim kurabileceğiniz ve PC’nizden bildirimlere erişmelerini isteyip istemediğinizi ve bunun tersini seçebileceğiniz yerdir. Burası aynı zamanda görüntülü görüşmelerinizi ve düzenli aramalarınızı ayarlayabileceğiniz yerdir, bunların tümü sesli asistanınız tarafından yönetilebilir.
İletişim sekmesini ayarlamak için önce mobil Alexa uygulamanıza bağlanmanız gerekecek. Bunu yapmak için, Apple App Store veya Google Play Store’dan indirin ve orada oturum açın, ardından her şey iki cihaz arasında senkronize edilecektir
.
Listeleri oluşturun ve yönetin
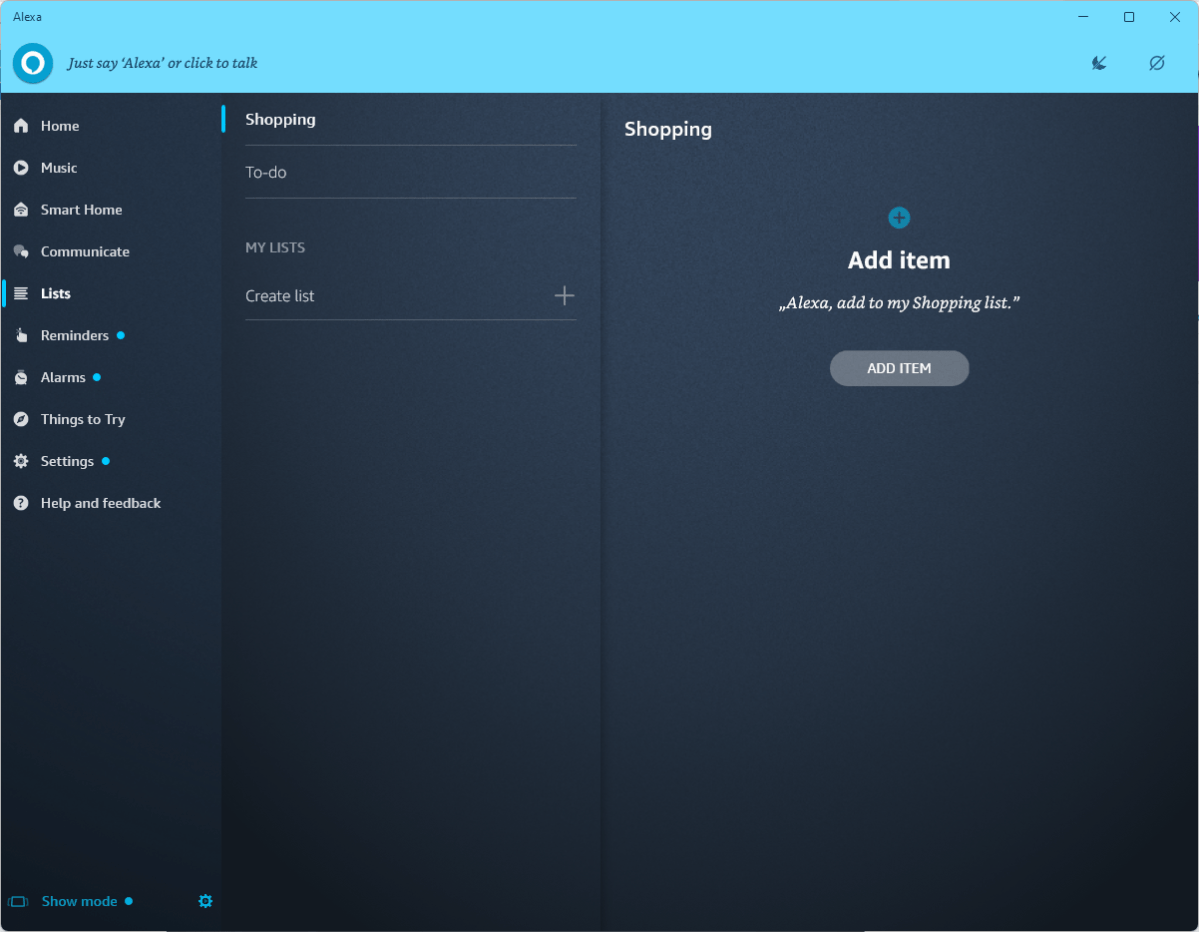
Adrian Sobolewski-Kiwerski/Dökümhane
Alexa, Windows 11 uygulamasında hem manuel olarak hem de sesli komutları kullanarak çeşitli listeler oluşturmanıza ve yönetmenize olanak tanır.
Listeler sekmesinde, hepsini oluşturabilir, görüntüleyebilir ve yönetebilirsiniz. Sesinizi kullanarak bir şey eklemek için “Alexa, Y listesine X ekle” demeniz yeterlidir.
Hatırlatıcıları ayarlayın
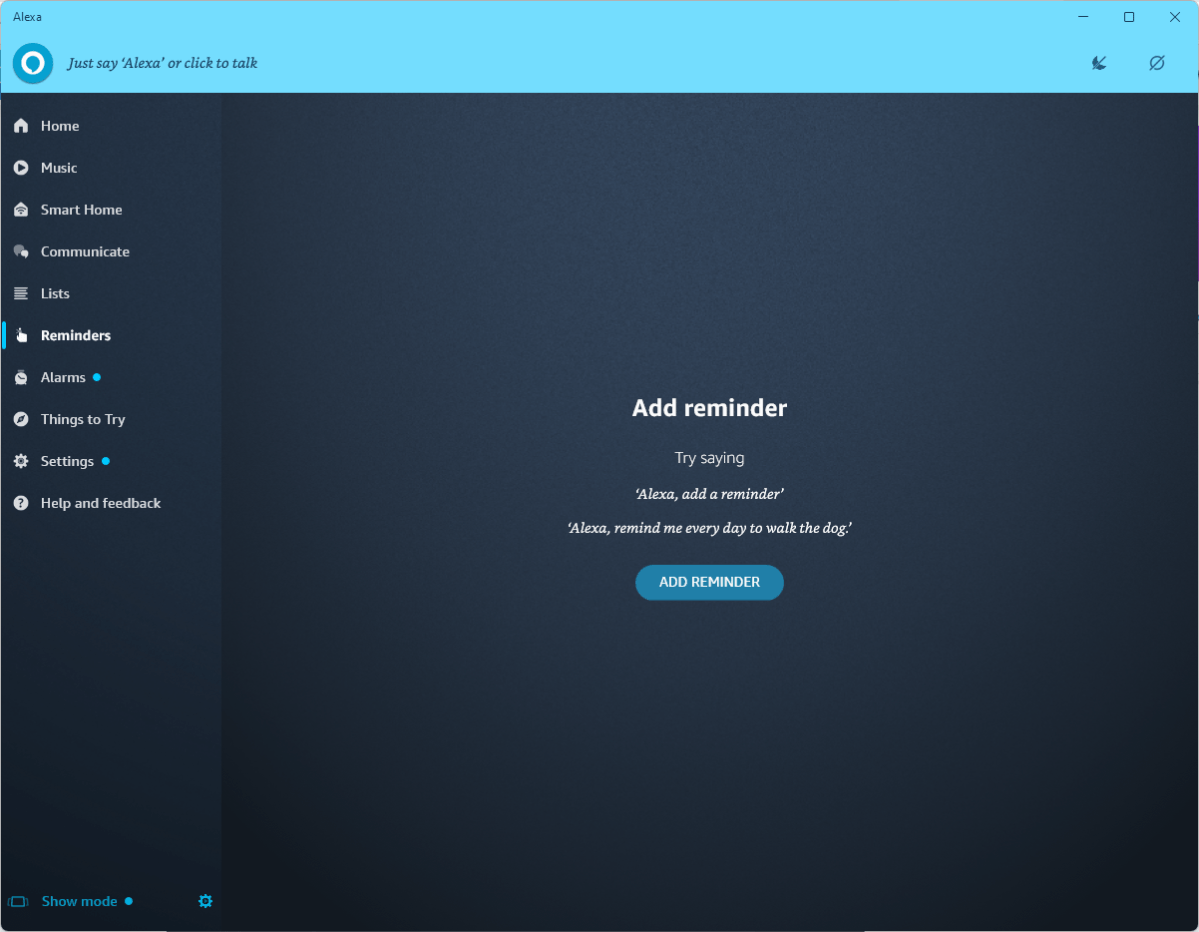
Adrian Sobolewski-Kiwerski/Dökümhane
Bazen size önemli bir tarihi veya olayı hatırlatması için birine veya bir şeye ihtiyacınız vardır. Neyse ki Alexa bunu yapabilir.
Asistanınıza önemli bir olayı hatırlatmasını söyleyin, ardından ne zaman ve hangi cihaza teslim edilmesini istediğinizi belirtin.
Alarmları ayarla
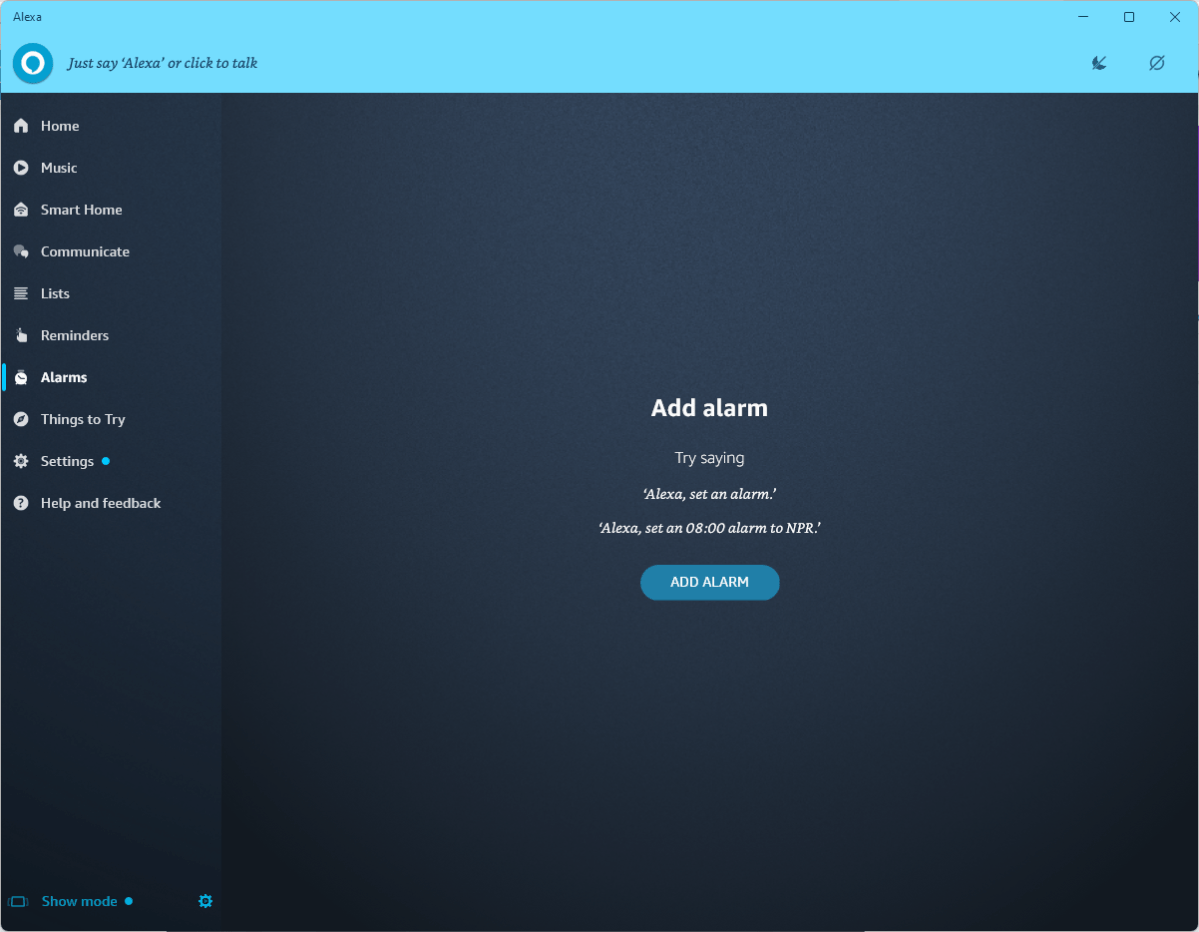
Adrian Sobolewski-Kiwerski/Dökümhane
Windows 11 uygulaması muhtemelen uyanmak için başvuracağınız ilk cihaz değildir, ancak evden çıkmak gibi belirli bir şey yapmanızı hatırlatmanın yararlı bir yoludur.
Diğer özellikler
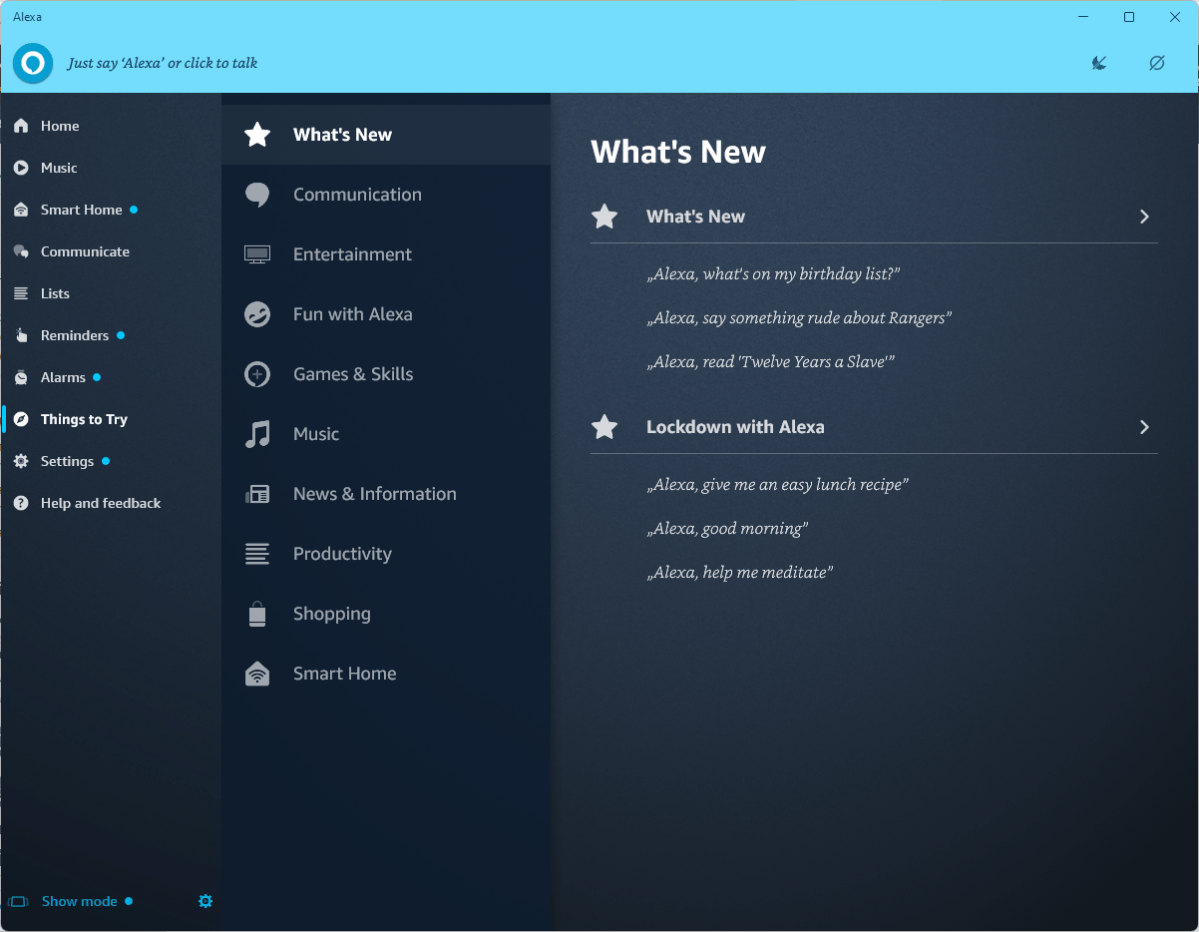
Adrian Sobolewski-Kiwerski/Dökümhane
Daha fazla Alexa özelliği için, uygulamanın sol tarafındaki ‘Denenecek Şeyler’ bölümünü tıklayın. Bu, Alexa’nın yapabileceği hemen hemen her şeyi sergileyen çeşitli bölümleri içerir
.
İlgili makaleler
- Alexa Echo, Fire TV ve telefonunuzda nasıl kullanılır
- Alexa rutinleri nasıl oluşturulur: akıllı evinizi otomatikleştir
- Alexa ile ışıklar nasıl kontrol
in
edilir
.