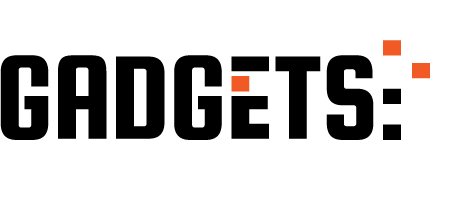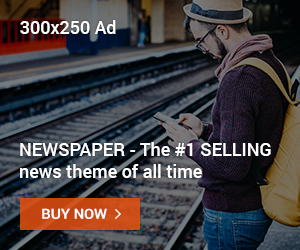Akış uygulamaları arasında hızlı bir şekilde nasıl geçiş yapılır
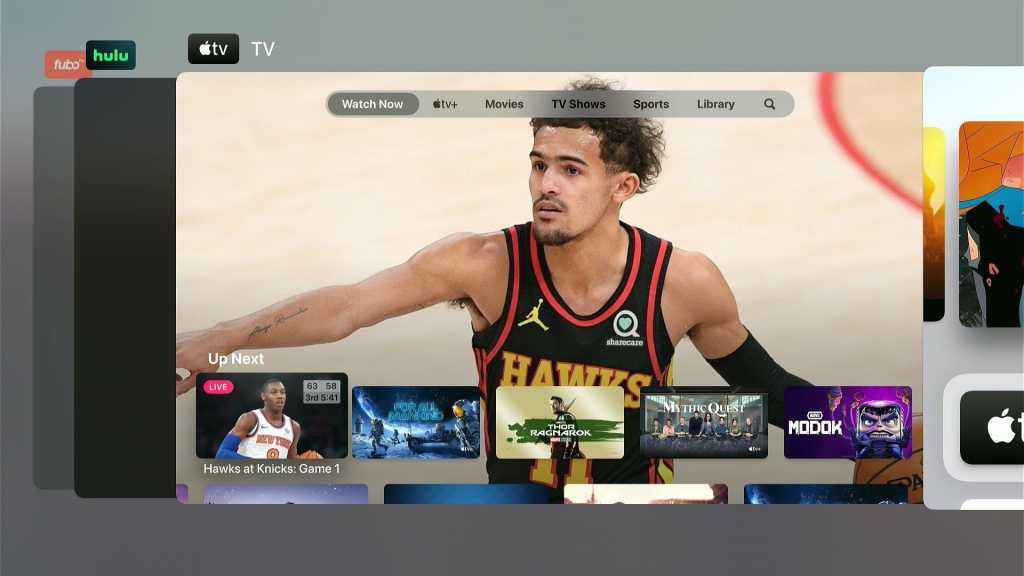
Kablolardan akışa geçiyorsanız, kendinizi “son kanal” düğmesi gibi bir şey isterken, ancak akış uygulamaları için bulabilirsiniz.
Sonuçta, bazen canlı programlamaları için iki ayrı akış hizmeti arasında atlamak istersiniz. Bunu genellikle Pazar günleri yaparım, örneğin, NFL uygulamasında NFL Redzone ve Channels DVR’de yerel Bengals oyunlarını izlerken. Daha fazla akış hizmeti spor kapsamı ekledikçe, aralarında hızlı bir şekilde geçiş yapabilmek daha önemli hale gelecektir.
Yine de, her akış cihazı uygulama geçişini farklı şekilde ele alır ve bazıları bu konuda diğerlerinden daha iyidir. Her büyük akış platformundaki uygulamalar arasında geçiş yapmanın en
hızlı yolları şunlardır:
Apple TV hızlı uygulama değiştirme
Apple TV akış kutuları, Ana Sayfa düğmesini çift tıklatarak açabileceğiniz bir uygulama değiştirici menüsüne (yukarıda resmedilmiştir) sahiptir. Uzaktan kumandayı sağa kaydırın ve en son uygulamalarınızdan herhangi birini seçmek için Seç düğmesini tıklayın.
Daha gelişmiş bir uygulama değiştirme manevrası için Apple TV’nin resim içinde resim modunu deneyin. Tüm uygulamalar bu özelliği desteklemez, ancak bunu yapanlar video oynatıcılarında resim içinde resim simgesi gösterecektir. Bir video resim içinde resim olarak oynatılırken, Ana Sayfa düğmesine basarak video pencerelerini taşıyabilir veya
değiştirebilirsiniz.
Apple TV’nin resim içinde resim modu, uygulamalar arasında geçiş yapmanın başka bir yoludur.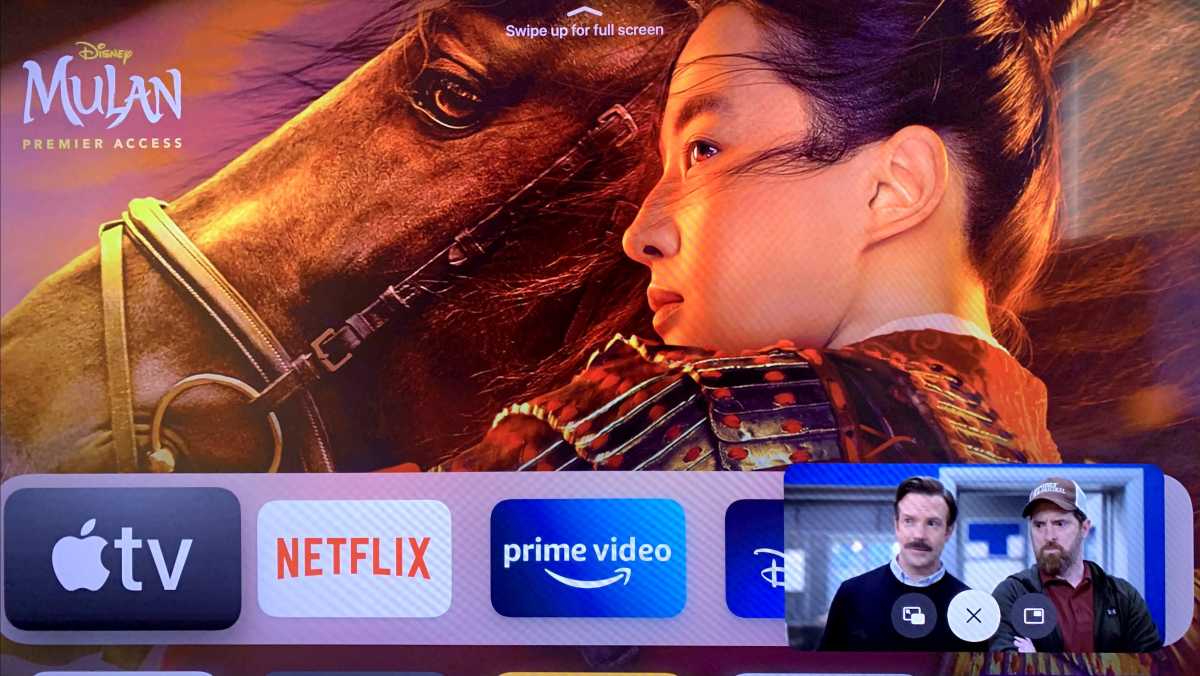
Jared Newman/Dökümhane
Bir iPhone veya iPad’den AirPlay’i destekleyen herhangi bir video kaynağıyla resim içinde resim de kullanabilirsiniz. AirPlay simgesine tıklayarak videoyu TV’nize gönderin, ardından Apple TV uzaktan kumandasıyla videoyu resim içinde resim moduna getirin
.
Fire TV hızlı uygulama değiştirme
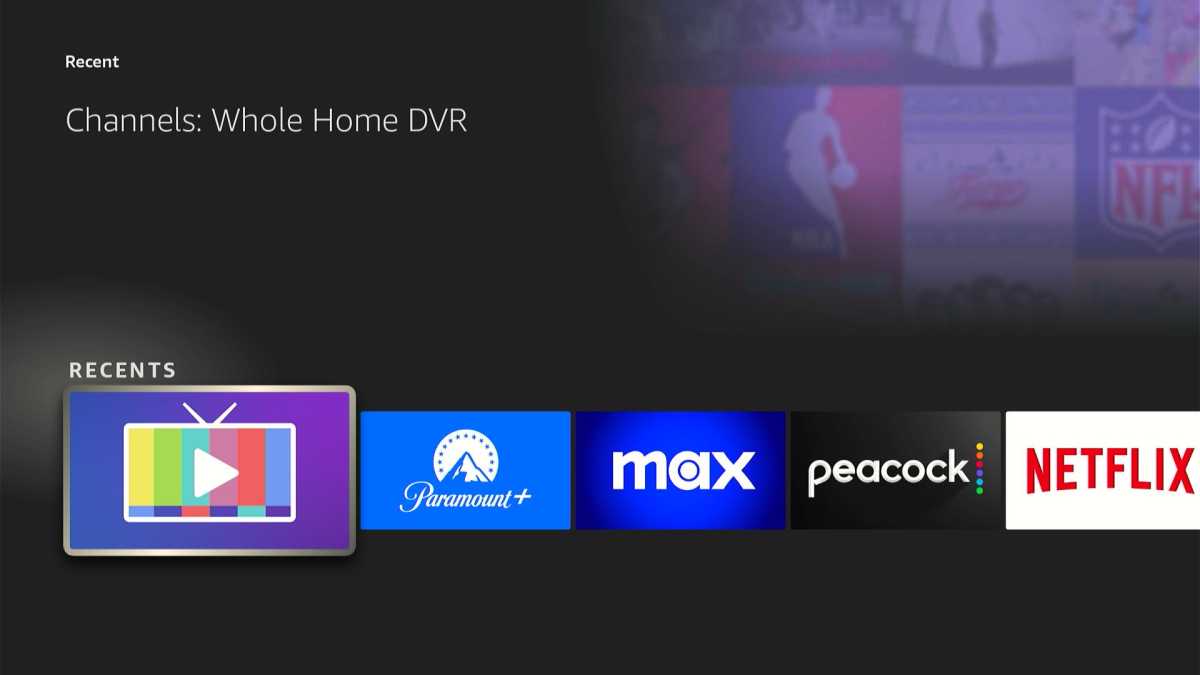
Jared Newman/Dökümhane
Çoğu Fire TV cihazında bir uygulama değiştirici menüsü yoktur, ancak 2023 Fire TV Stick 4K Max ve üçüncü nesil Fire TV Cube istisnalardır. Bu cihazlar için uzaktan kumandadaki Son Kullanılanlar simgesini tıklayın – üst üste katmanlı iki kareye benziyor – ve en son uygulamalarınız arasında geçiş yapabilirsiniz. Bu düğme, Amazon’un 35 dolara mal olan ve bir dizi Fire TV cihazıyla çalışan Alexa Voice Remote Pro’da da mevcuttur
.
Diğer Fire TV cihazlarında yapabileceğiniz en iyi şey, tam uygulamalar listenize bir kısayol açmaktır: Ana sayfa düğmesine uzun basın, ardından “Uygulamalar” ı seçin.
Ne yazık ki, Fire TV’nin her uygulamadaki yerinizi hatırlayıp hatırlamayacağı kesin, bu nedenle izlediklerinize geri dönmek için yine de etrafı tıklamanız gerekebilir.
Roku hızlı uygulama değiştirme
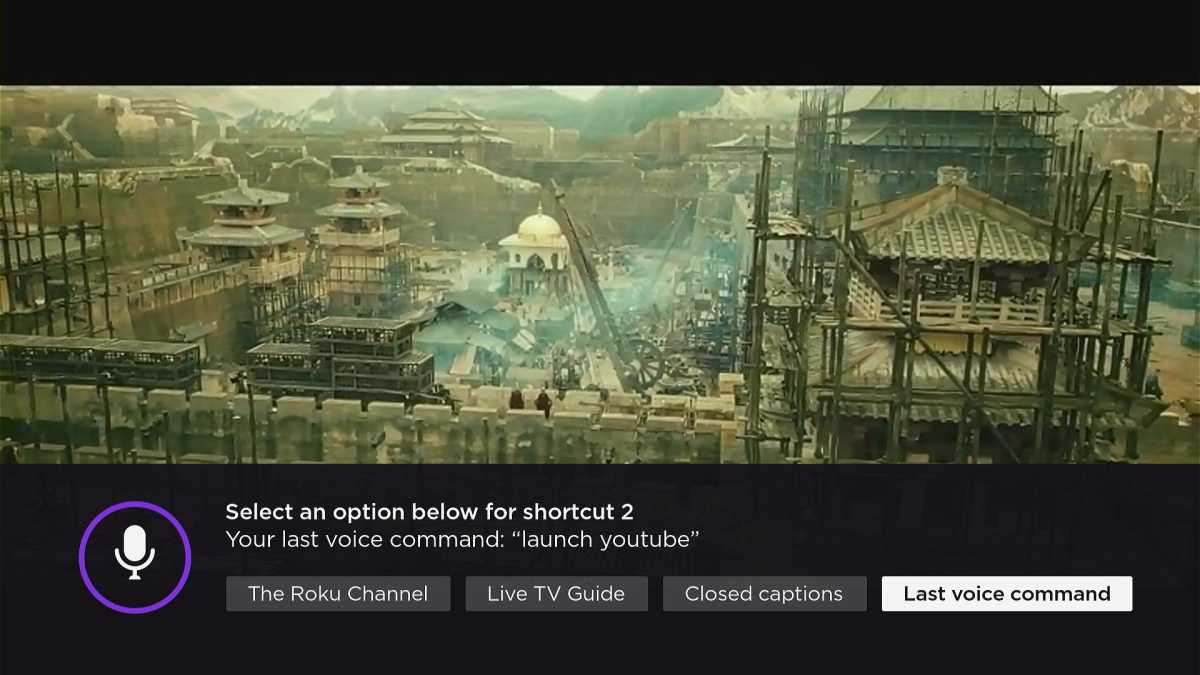
Jared Newman/Dökümhane
Roku cihazları herhangi bir uygulama değiştirme menüsü sunmaz, ancak bir geçici çözüm vardır: Roku uzaktan kumandanız programlanabilir düğmeler içeriyorsa, her düğmeyi farklı bir uygulamaya atayabilir ve tek bir tıklamayla aralarında geçiş yapabilirsiniz. Programlanabilir düğmeler 2019’dan beri Roku Ultra’ya dahil edilmiştir ve ayrıca 30 dolara satılan Roku’nun Voice Remote Pro’da da mevcuttur.
“1” ve “2” ile gösterilen programlanabilir düğmeleri ayarlamak için herhangi birine basılı tutmanız yeterlidir. Ardından düğmeyi geçerli uygulamayla, en son kullandığınız sesli komutunuzla veya diğer çeşitli işlev
lerle eşleyebilirsiniz.
Yeni bir uygulama başlattığınızda Roku”nun mevcut uygulamadan tamamen çıkacağını unutmayın, bu nedenle her geçiş yaptığınızda izlediklerinize geri dönmeniz gerekir.
Android TV/Google TV hızlı uygulama değiştirme
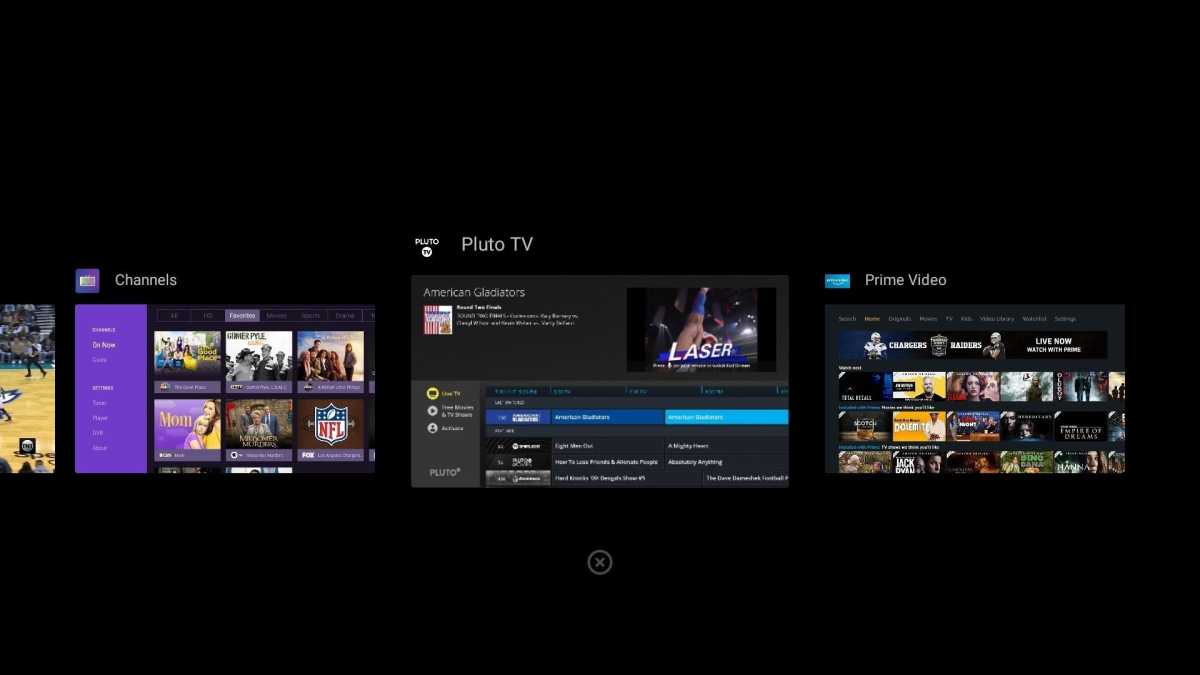
Jared Newman/Dökümhane
Kutunun dışında, uygulama değiştirme menüsüne sahip tek Android TV cihazları Nvidia’nın Shield TV akış kutularıdır. Son uygulamaların bir listesini açmak için uzaktan kumandanın ana düğmesine iki kez dokunmanız yeterlidir
.
4$ harcamak istiyorsanız ve biraz zor bir kurulum sürecine aldırmıyorsanız, TVQuickActions Pro adlı düzgün bir uygulama diğer Android TV ve Google TV cihazlarında bir geçici çözüm sunar. Bu, uzaktan kumandanızın düğmelerini yeni bir uygulama değiştirici de dahil olmak üzere ekstra işlevlerle yeniden programlamanıza olanak tanır.
Yüklendikten sonra, çeşitli sistem izinleri vermek için uygulamanın talimatlarını izlemeniz gerekir. Ardından Düğmeler ve Eylemler’e gidin. Bir uygulama değiştiricisini açmak için Ana Sayfa düğmesini çift tıklatmak isterseniz şu talimatları izleyin:
- “Düğme Ekle” yi tıklayın.
- Uzaktan kumandanızın Ana Sayfa düğmesini tıklayın.
- Düğme Eylem Türü altında, “Olağan Eylem” seçeneğini seçin.
- “Tek Basma” ı seçin, ardından Eylem sekmesine gidin ve “Ana Sayfaya Git” i seçin.
- “Çift Basın” ı seçin, ardından Özellik sekmesine gidin ve “Son uygulamalar” ı seçin. (Bu seçeneği bulmak için aşağı kaydırmanız gerekir.)
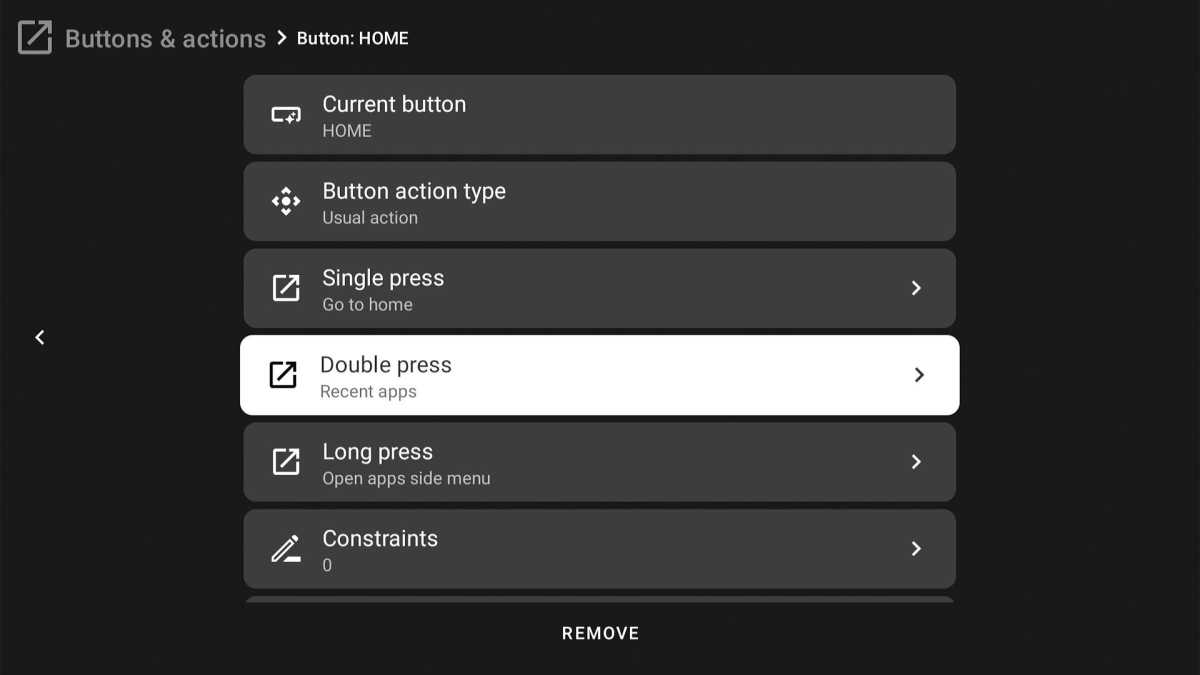
Jared Newman/Dökümhane
Şimdi, tıpkı Nvidia Shield TV ve Apple TV’de olduğu gibi son uygulamalar menüsünü açmak için Ana Sayfa düğmesine çift tıklayabilirsiniz.
Uygulamaları sesle değiştirme
Her şey başarısız olursa, sesli kontrol, özellikle yerleşik bir uygulama değiştiricisi olmayan cihazlarda uygulamalar arasında hızlı bir şekilde geçiş yapmak için iyi bir geri dönüştür.
Uzaktan kumandanızın bir mikrofon düğmesi olduğunu varsayarsak, doğrudan ilgili uygulamaya atlamak için “Max’i başlat” veya “Sling TV’yi başlat” gibi sesli komutları kullanabilirsiniz. Önce ana ekrana çıkmanıza bile gerek yok. Sadece mikrofon düğmesine basın ve konuşmaya başlayın.
Daha fazla akışlı TV bilgisi için Jared’in Cord Cutter Weekly haber bültenine kaydolun.